YouTubeで集客した視聴者さんに自分の商品やサービスを販売したいなら、Zoom/Skypeを使うことがおすすめです。
なぜなら、お互いに画面を共有することができるので、顔を見ながらあるいは資料を見てもらいながら、商品やサービスのセールスをすることができるからです。
YouTube Liveでは、相手の顔を確認できないし、商品やサービスに興味のない人までも動画をお知らせし見せることになってしまうので、販売にはおすすめできません。
なので、販売したい人は、Zoom/Skypeを活用できるようになりましょう。
本記事では、Zoom/Skypeの活用方法と操作方法を教えます。
Zoom/Skypeとは?
ZoomとSkypeは別物ですが、両方とも、パソコンやスマートフォン、タブレットなどのデバイスを使用して、
・オンラインセミナー
・ビデオミーティング
・オンライン通話
ができるアプリケーションです。
Zoomは特にオンラインセミナーの活用に最適な機能がたくさん揃っているのでおすすめです。
ただし無料版では、3名以上と会話する場合、40分までの利用制限があります。
Skypeは、Zoomのような利用制限はないので、稼げるようになるまでは、Skypeを使うのがいいでしょう。
Zoomの操作方法と活用のコツ
ZOOMのアカウント登録と設定
ZOOMのサイトにアクセスしてください。
サインアップは無料ですを押してください。
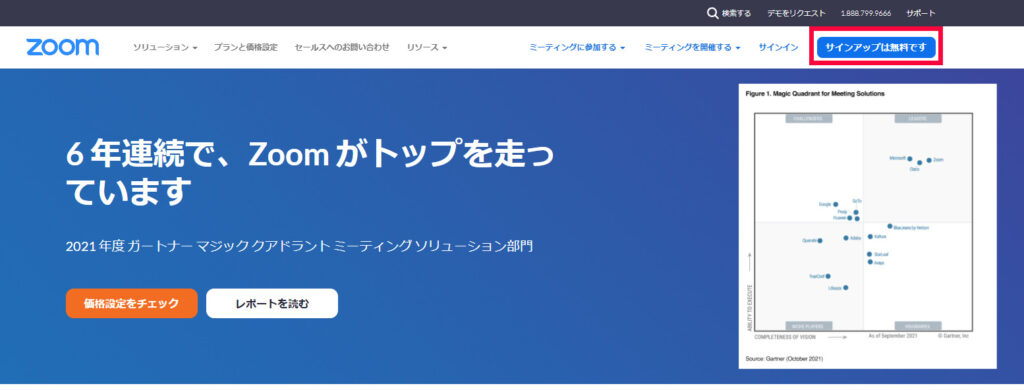
誕生日を入力してください。
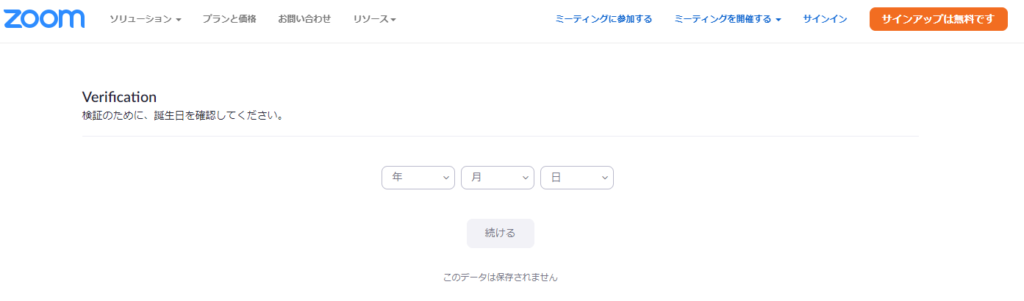
アドレスを入力してサインアップを押せば登録完了です。
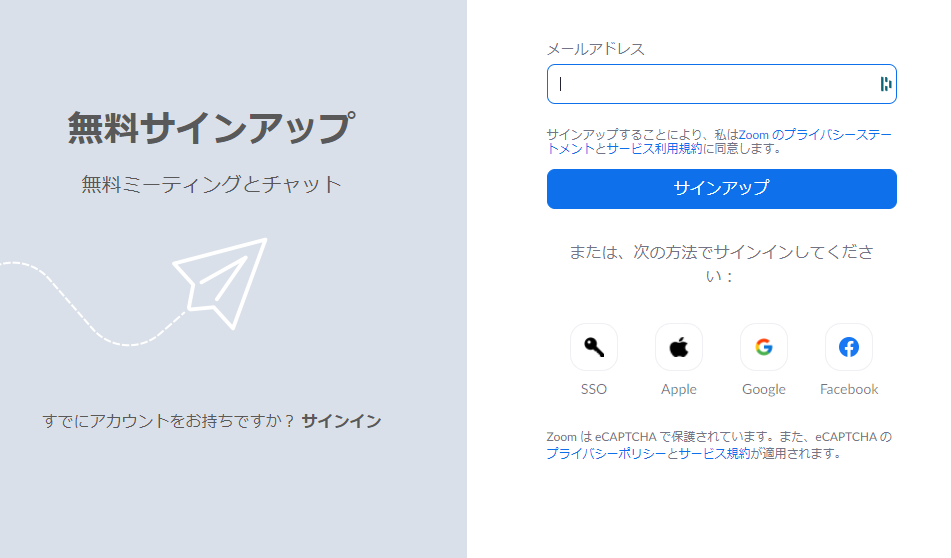
ZOOMの無料版は、
・100人まで参加者の招待が可能
・40分まで通話可能 1対1は、時間無制限
になります。
なので、40分以上を超えるオンラインセミナーをする場合は、必然と有料版が必要になってきます。
有料版のプロであれば、
・1000人まで参加者の招待が可能
・グループ通話の時間無制限
・SNSストリーミング
・1GA分のクラウド録画
が可能になります。
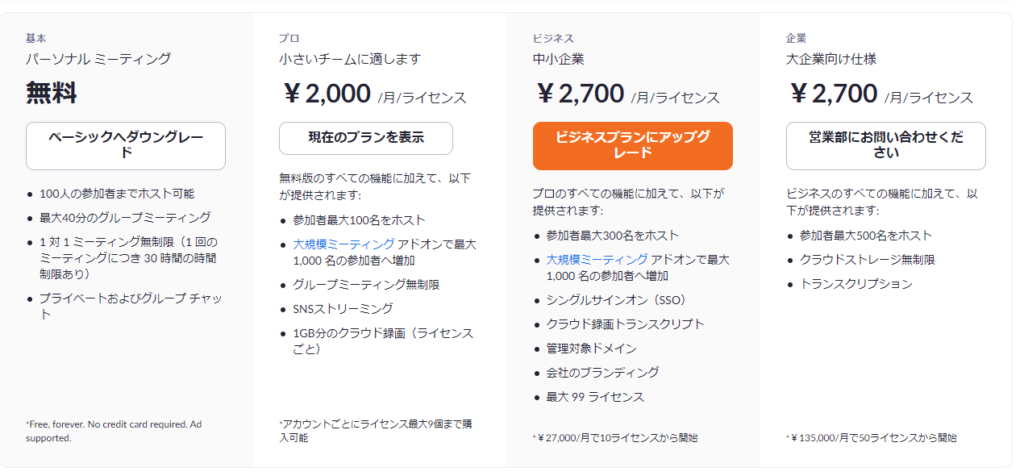
名前や画像の設定は、マイアカウントから行います。ZOOMのアカウント登録を済ませたら右側がマイアカウントの表示されるので押してください。

編集ボタンより、画像や名前を変えることができます。
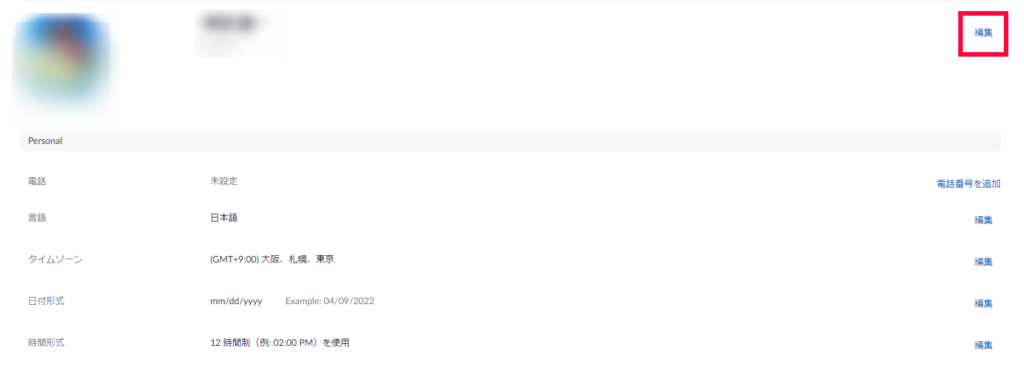
オンラインセミナー及び通話のやり方
ZOOMのサイトの右上にある、ミーティングを開催するを押してください。そうすると、3つ選べるのでしたいのを押してください。
画面共有のみとは、パソコンの画面を共有するだけで、ウェブカメラによるあなたを映して見せることはしないということです。
ビデオはオンを選んだ場合は、あなた自身が相手に見えるようになり、画面を共有した場合は、それも見せることができます。

切り替わった画面が、日本語でない場合、日本語に切り替えてください。
ミーティングを起動を押してください。
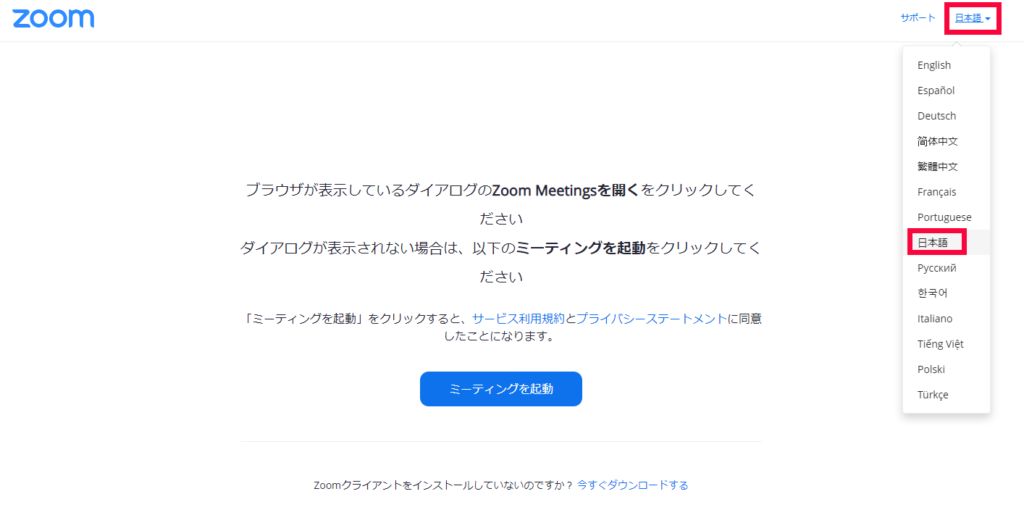
違う画面が新たなに表示されます。
左下のアイコンで、マイクのオン・オフ、画面のオン・オフを切り替えできます。
参加者さんを招待するためのリンクを発行しましょう。参加者を押してください。
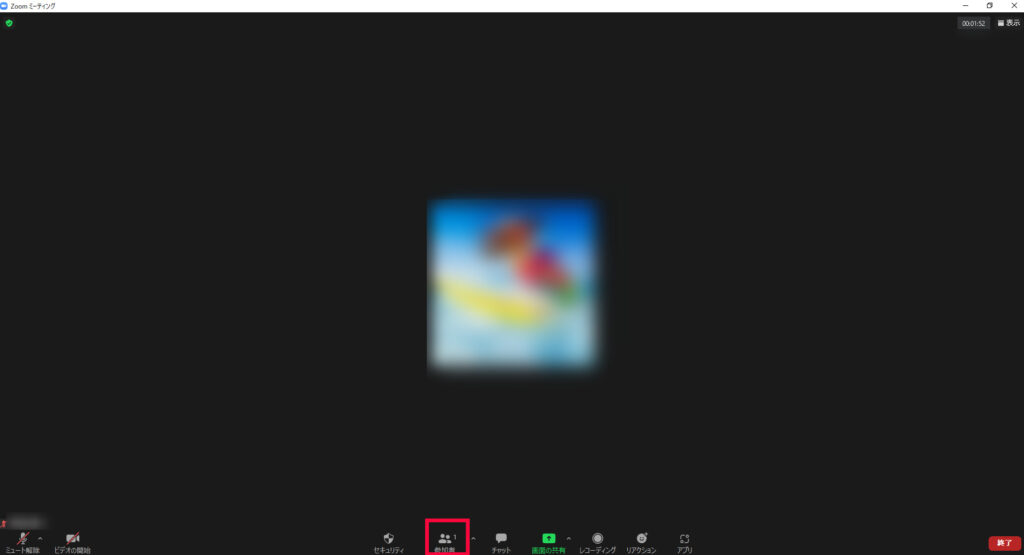
参加者を押すと、右側に招待ボタンが表示されるので押してください。

新しく画面が表示されます。招待リンクをコピーを押します。あとは招待したい人にコピーしたリンクを貼り付けてお知らせすればOKです。
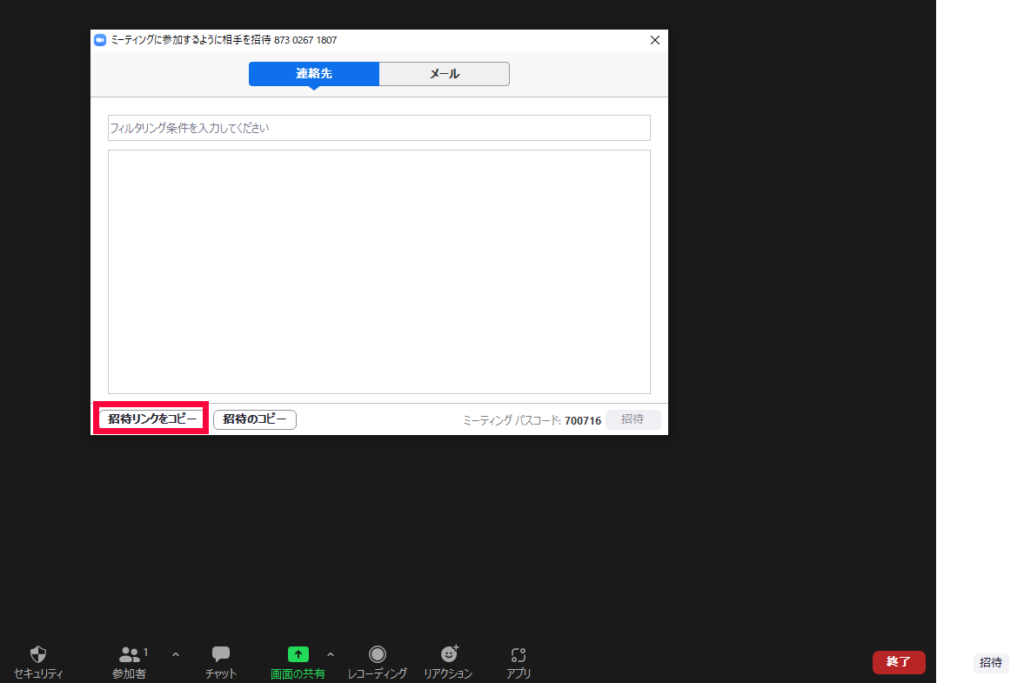
画面の表示は、右上にある表示から行えます。
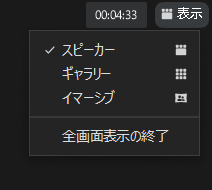
ZOOMでは、参加者の権限をコントロールできます。
セキュリティを押してください。
例えば、チャットの利用を不可にできたり、ミュートを自由に解除することを不可にしたり、録画を不可にできたりします。
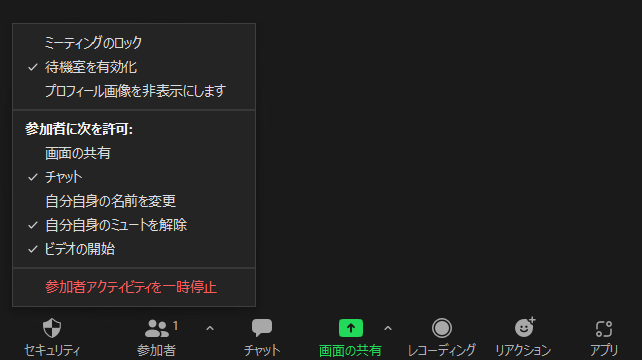
チャットに関しては、全員に共有するだけでなく個別にだったり、共同ホストにだけメッセージを見せたり、やりとりをすることができます。
参加者は、挙手を主催者に知らせたり、リアクションをアイコンで伝えることができます。
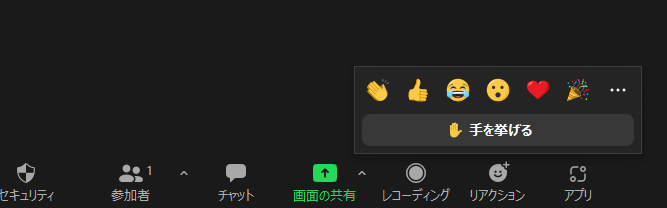
画面左上に、相手のリアクションを知ることができます。
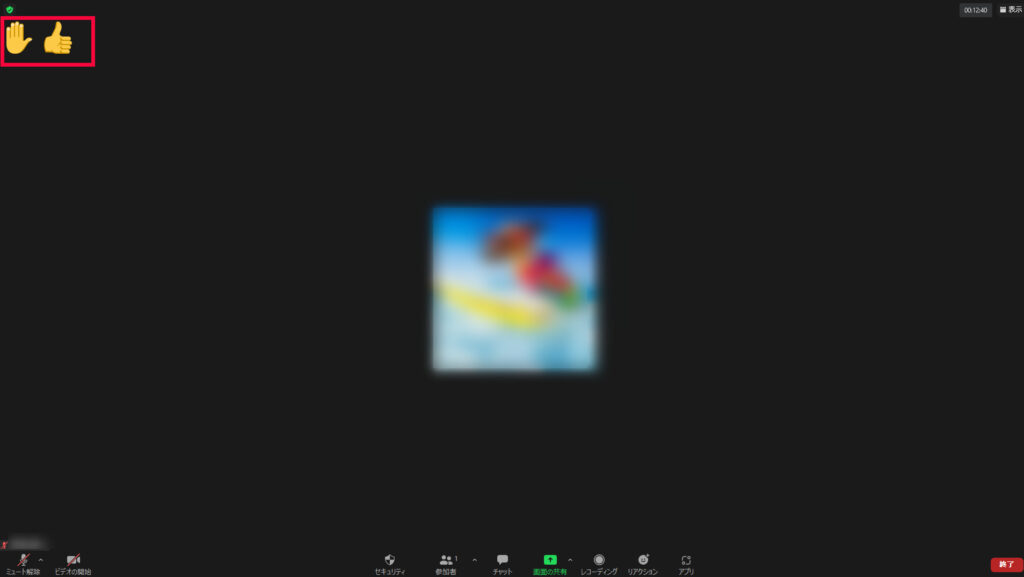
ZOOMでは、招待リンクの発行を当日ではなく事前に発行することもできます。
マイアカウントを押してください。
左側にミーティングのボタンがあるので押してください。押したら、ミーティングをスケジューリングを押してください。
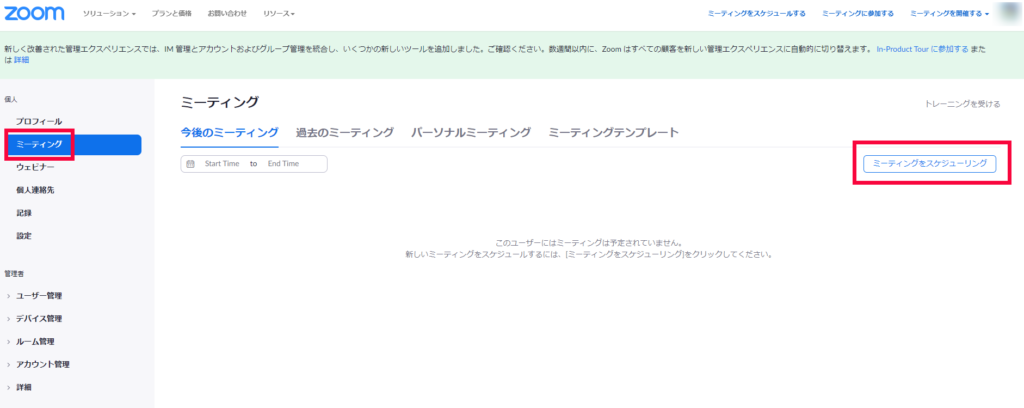
ミーティングのスケジュールを立てれます。
・トピック
ミーティングの名前です。わかりやすいタイトルにしましょう。
・開催日時
・所要時間
・セキュリティ
セキュリティ度を上げたい人は、ミーティングに入るためのパスコードを発行するといいです。
・待機室
待機室に人を一旦待機させて、承認してからミーティングに参加させることができます。
・ビデオ
参加者にビデオを起動させた時に、オン、オフをさせる設定です。
設定ができたら、保存を押して完了です。
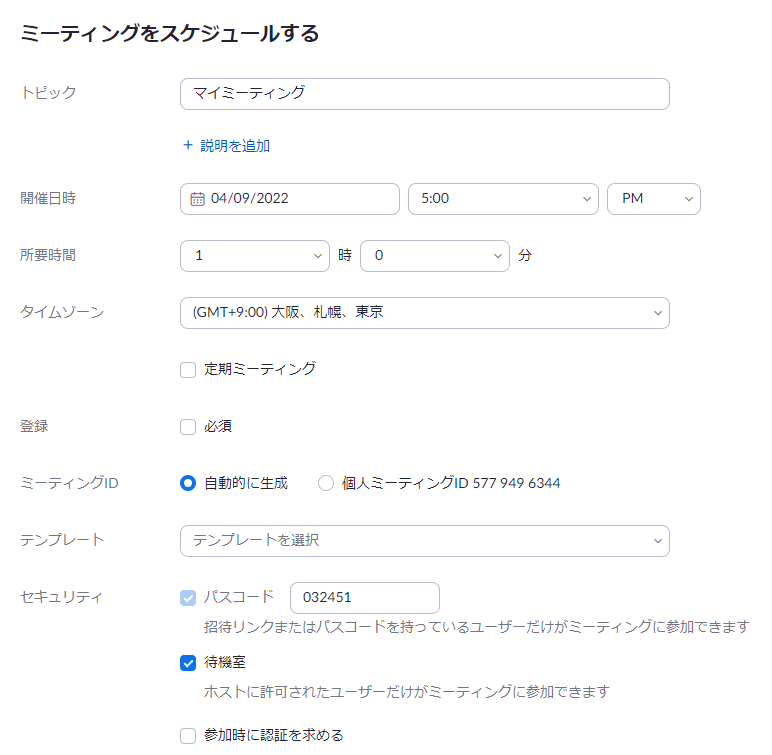
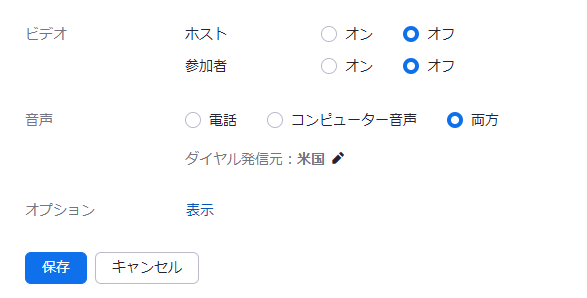
招待リンクが発行されるので、コピーして事前に伝えておきましょう。
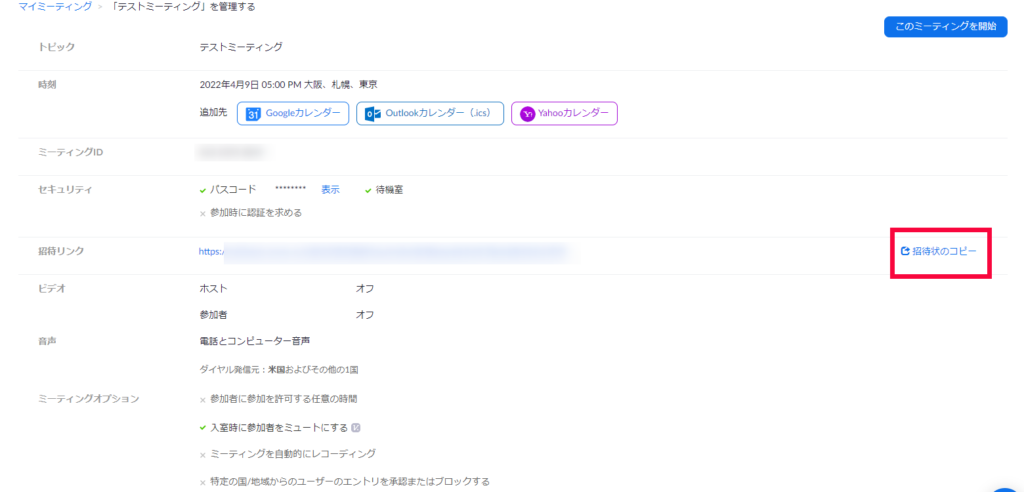
作ったスケジュールは、ミーティングに記載されるので、始める時に開始ボタンを押しましょう。
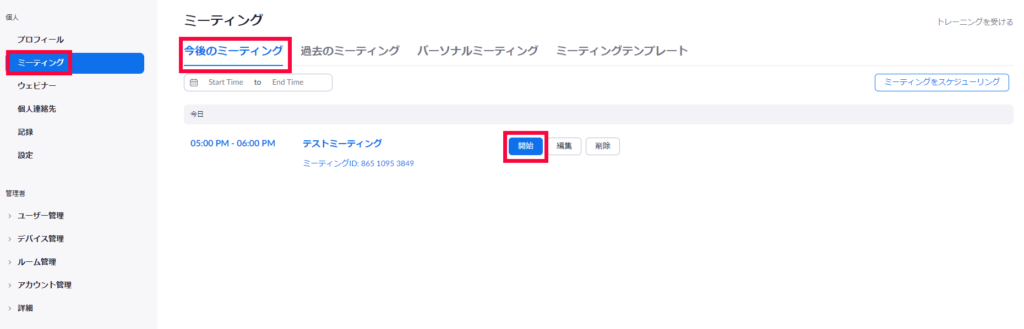
Skypeの操作方法と活用のコツ
Skypeのアカウント登録と設定
Skypeのサイトにアクスしてください。
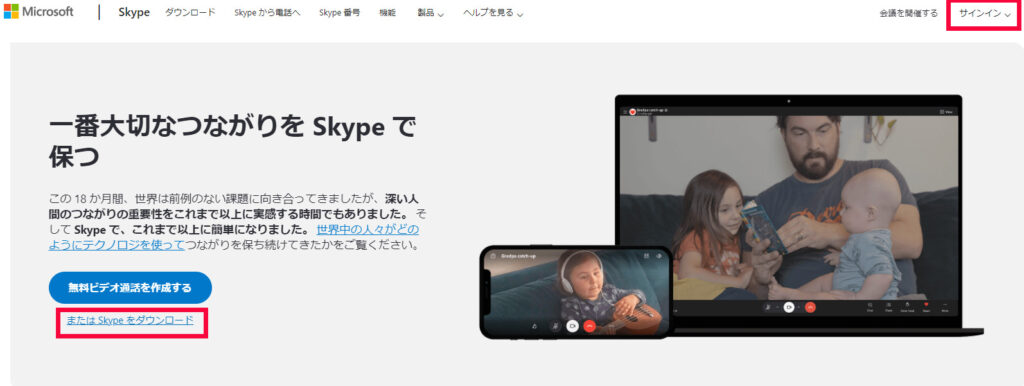
Windowsのパソコンであれば、マイクロソフトのアカウントでログインし利用できます。
Skypeのアプリをダウンロードしておけば、次回から起動させるのが早くて楽です。
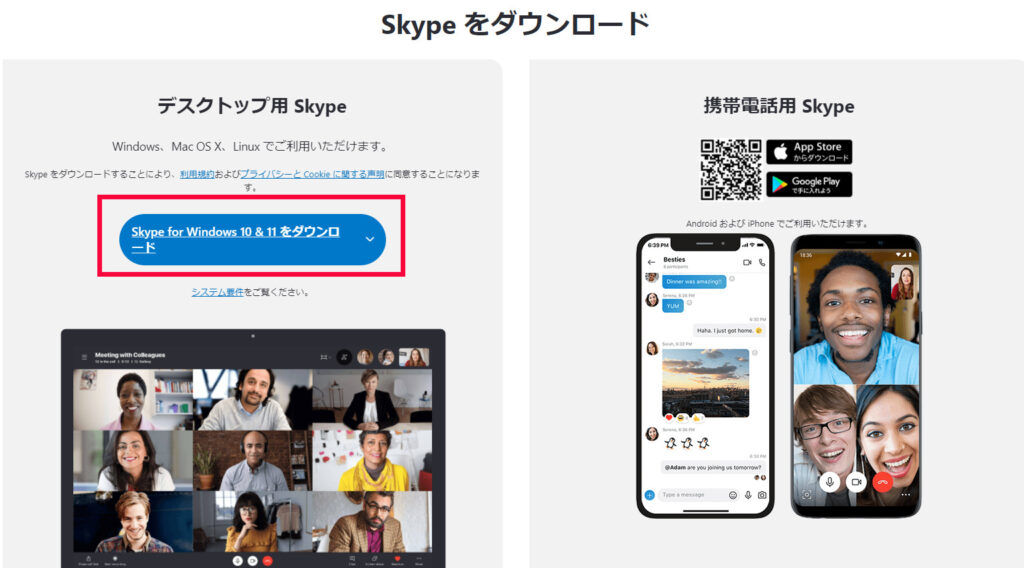
名前やIDの設定は、自由に変更できます。
Skypeアプリ左上にある、3つの・・・を押してください。
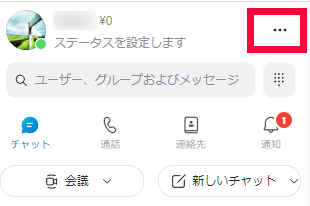
設定を押してください。
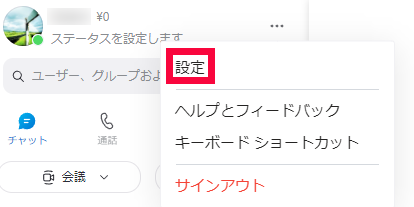
自分のプロフィールを押してください。
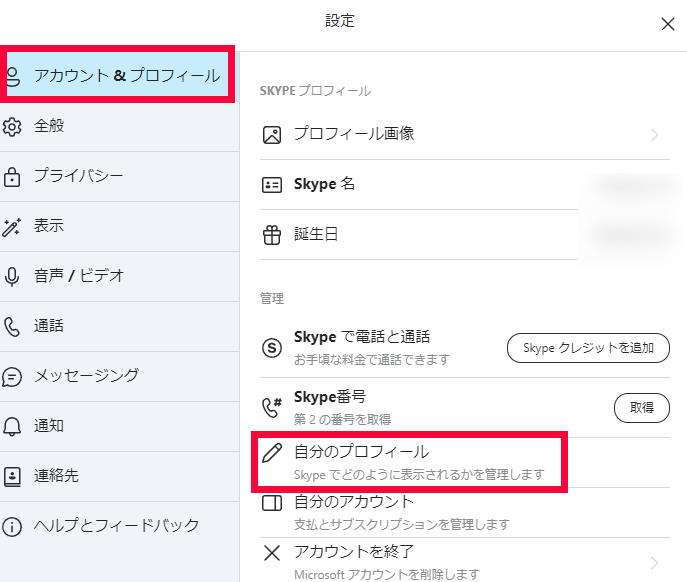
プロフィール編集ボタンを押すと編集できるようになります。
・プロフィール画像
・Skype名(ID)
・表示される名前
を変更しましょう。
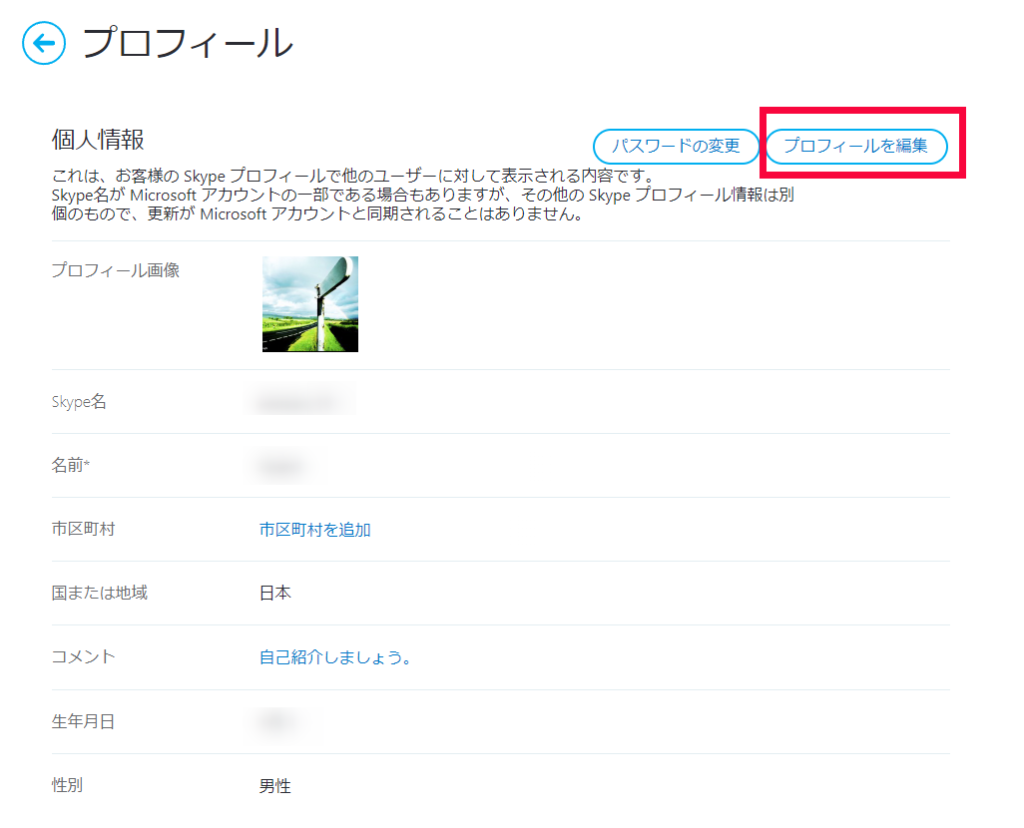
オンライン通話と画面共有が問題ないか確認しておきましょう。
設定から音声/ビデオを選択してください。
・カメラ
・マイク
・スピーカー
を正しく利用できているかを確認してください。
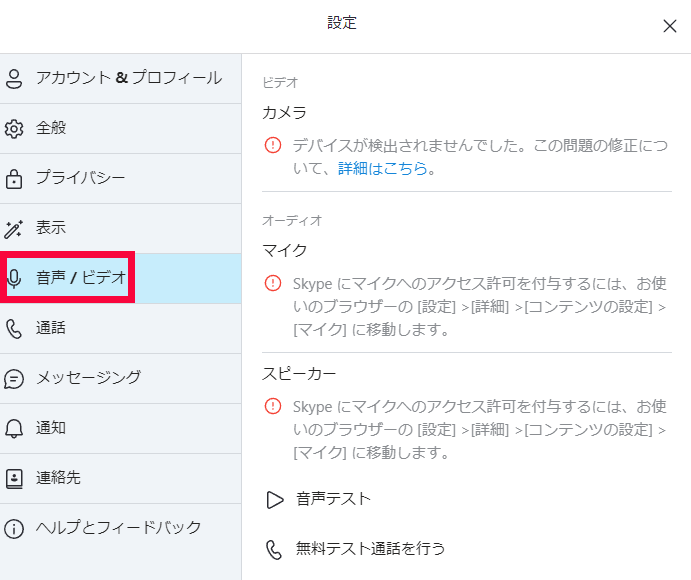
オンラインセミナー及び通話のやり方
Skypeのアプリを開いたら、左上にある会議のボタンを押してください。そうすると、会議をホストの表示がされるので押してください。
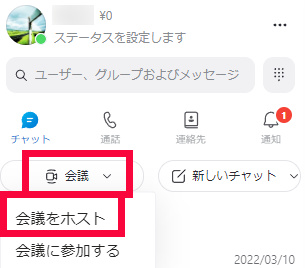
オンライン通話の名前をつけることができます。自分のオンライン通話だと誰でもわかるようにわかりやすい名前にしましょう。
あとは、招待リンクをコピーして、参加させたい人に送るだけです。参加者は、Skypeに登録やアプリのダウンロードをしてなくても、スマホ、タブレット、パソコンのどれでも簡単にアクセスできます。
通話人数は、最大99人までです。時間は、1回24時間までなので気にすることなく利用できます。
通話を開始のボタンを押して待機して準備は完了です。
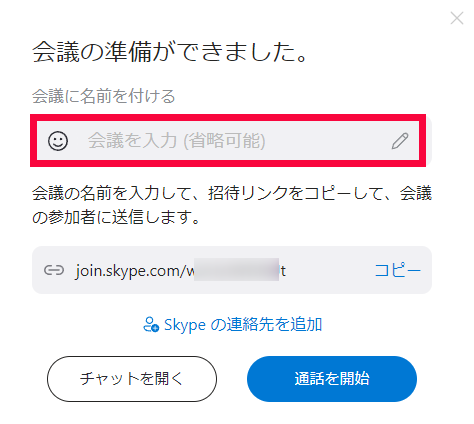
チャットを開くと通話を開始の違いは、チャットを開くは、チャットに参加者さんを一旦集めてからあとで通話をするか、先に通話に接続されるかの違いです。
オンライン通話の画面の表示については、右上にある表示ボタンを押すと、画面の設定ができます。
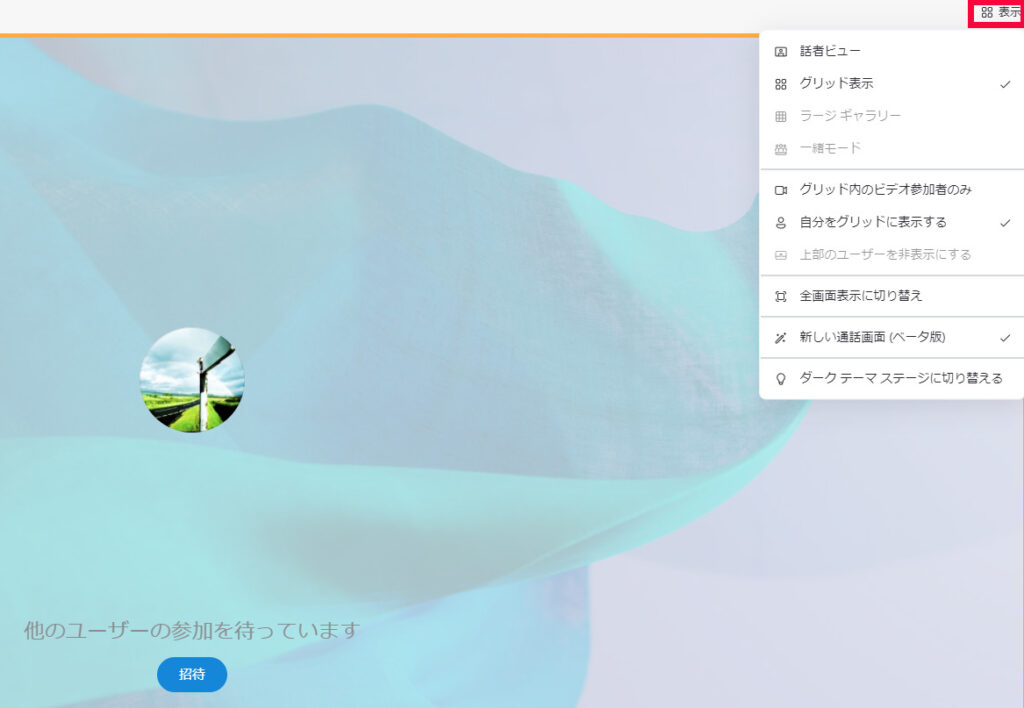
参加者には、挙手を知らせるボタンやリアクションできるボタンがあります。
右側下にある、手をあげるのボタンを押せば、主催者さんに挙手していることを左下の画面で伝えることができます。
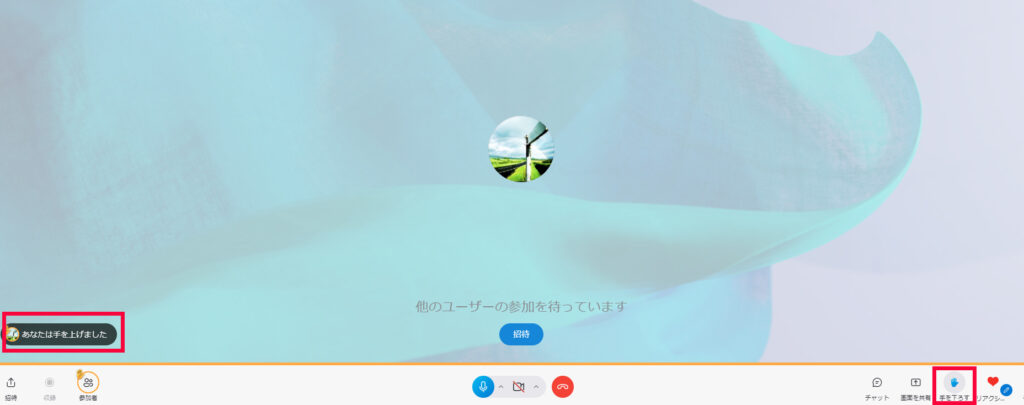
リアクションは、リアクションボタンを押すと、いいねのグットボタンや表情を表したアイコンが表示されます。
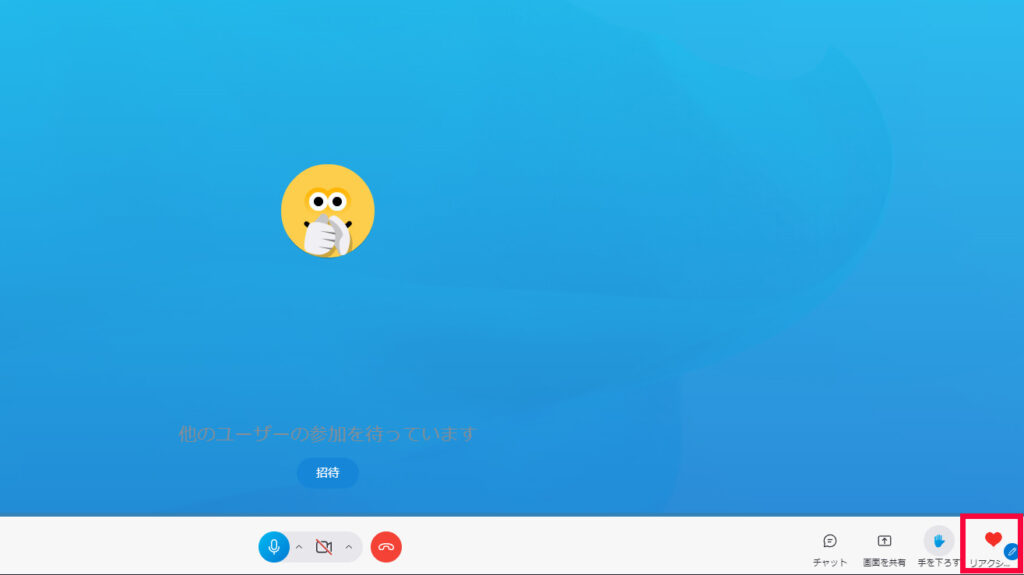
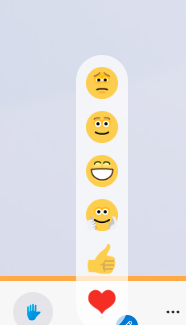
チャットのボタンの主催者さんが開放していた場合、ボタンがあるので押せば、メッセージをすることができます。
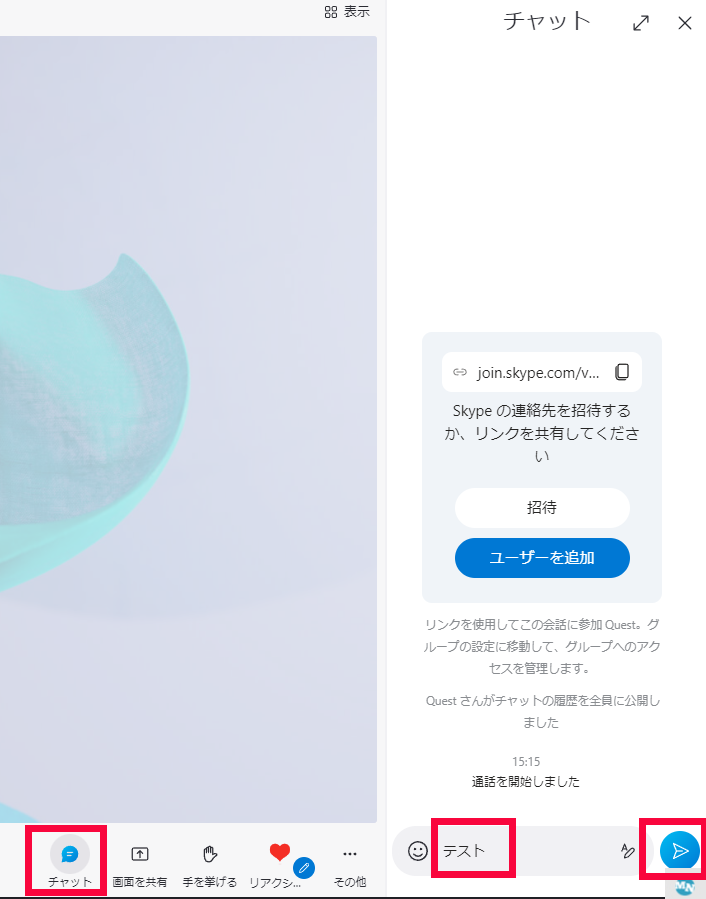
まとめ
オンラインで商品やサービスを解説してセールスできるウェブツール(Zoom/Skype)の操作方法と活用のコツを解説しました。
これで、お客さんの顔を見ながら、あるいは資料を見せながら話せるので自分の商品を販売することができます。
ぜひ活用してください。
